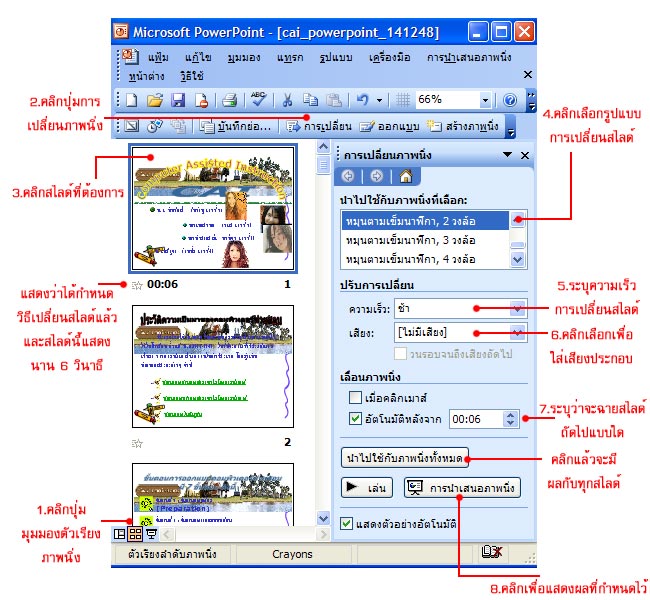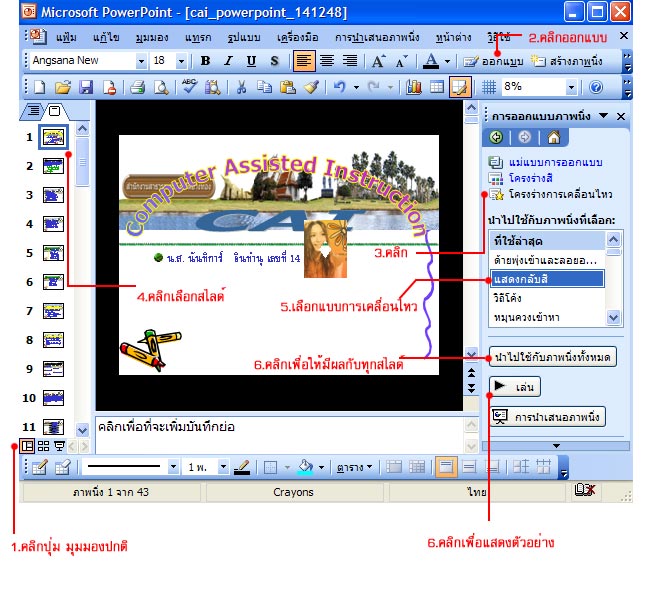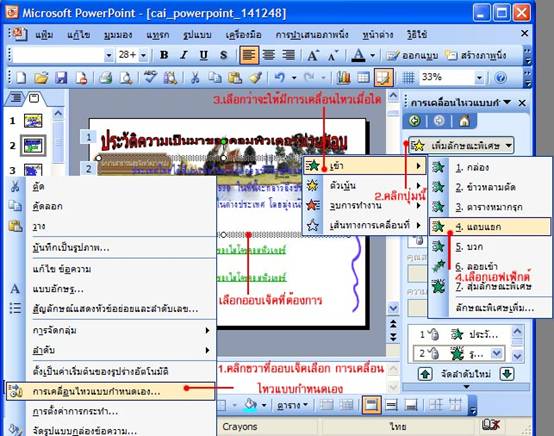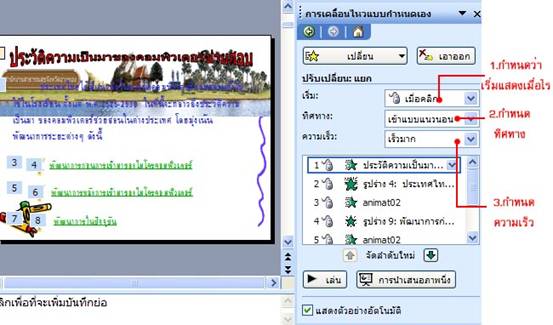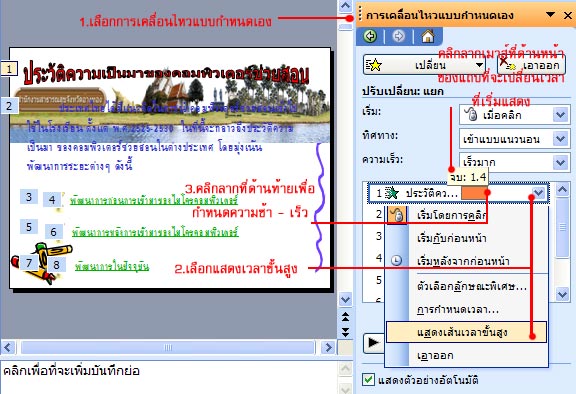|
แนวคิด |
แบบทดสอบก่อนเรียน..>> |
 |
ขณะฉายสไลด์ การใส่เอฟเฟ็คต์ช่วงที่กำลังเปลี่ยนไปแสดงสไลด์ถัดไปนั้นทำได้หลายแบบ เช่น ให้ สไลด์ค่อยๆ จางหายไป หรือเลื่อนจากบนลงล่าง ซึ่งมีให้เลือกมากกว่า 50 แบบด้วยกันและมีเสียงประกอบขณะ เปลี่ยนสไลด์ได้อีก 18 เสียง โดยมีขั้นตอนดังนี้ |
|
|
นอกจากเราจะใส่เอฟเฟ็กต์ตอนเปลี่ยนสไลด์แล้ว ยังอาจใส่เอฟเฟ็คต์ให้กับข้อความหรือส่วน ประกอบต่างๆ ที่เรียกว่า ออบเจ็ค ภายในสไลด์ได้ โดยขณะฉายสไลด์แทนที่ข้อความจะแสดง มาพร้อมกันทีเดียวเราก็ ็กำหนดให้แสดงทีละส่วนตามความต้องการ |
|
 |
การเคลื่อนไหวสำเร็จรูปที่เลือกมาข้างต้น จะมีผลกับทุกๆ ออบเจ็ค แต่บางครั้งอาจต้องการเลือกเอฟเฟ็คต์ ์การเคลื่อนไหวแต่ละข้อความเอง เราสามารถทำโดยการกำหนดการการเคลื่อนไหวเอง ดังนี้ |
|
|
เอฟเฟ็คต์ที่เลือกมาบางครั้งอาจจะต้องกำหนดรายละเอียดการแสดงเพิ่มเติม เช่น เริ่มแสดงเมื่อไร มีเสียงประกอบหรือไม่ หรือความเร็วของเอฟเฟ็คต์ประมาณเท่าไร ดังนี้ 1. กำหนดวิธีการเริ่มแสดงออบเจ็คต์จากช่อง Start ( เริ่ม )
2. กำหนดทิศทางการแสดงออบเจ็คต์ในช่อง Direction ( ทิศทาง )
3. กำหนดความเร็วของการแสดงเอฟเฟ็คต์ในช่อง Speed ( ความเร็ว ) |
|
|
|
|
|
| หน่วยที่... | 1 | 2 | 3 | 4 | 5 | 6 | 7 | 8 | 9 | 10 | 11 |