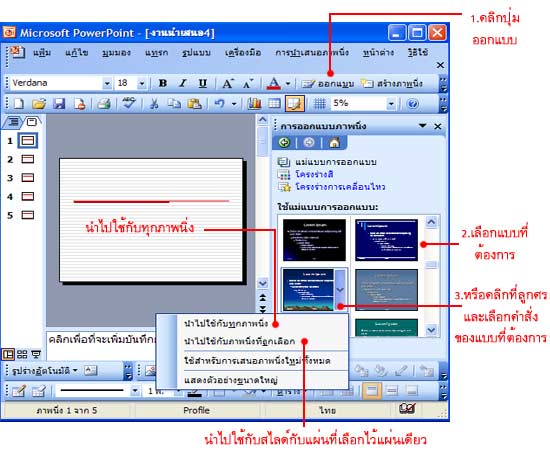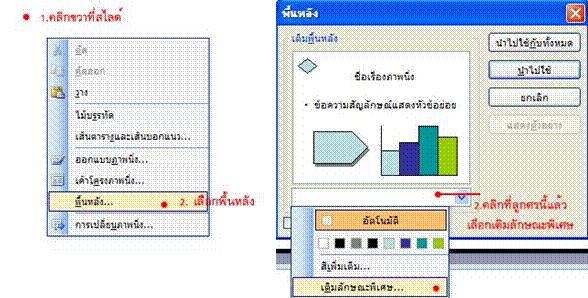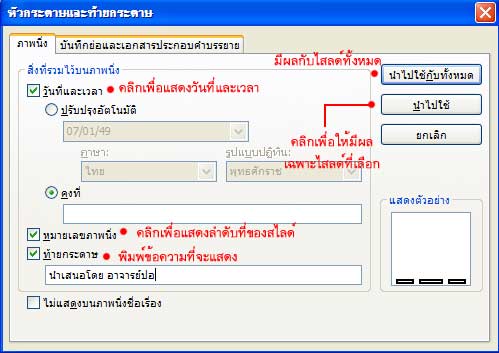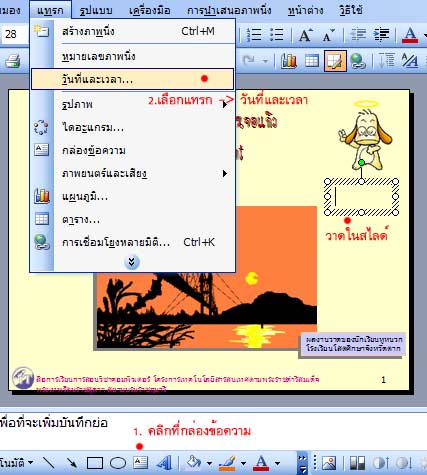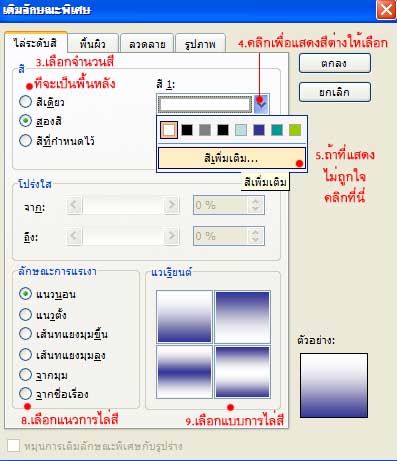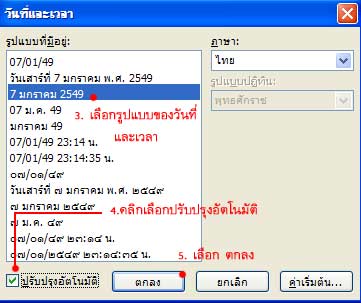แนวคิด
สไลด์ที่สร้างไว้มากมายโดยไม่มีสีสันหรือลวดลายประกอบนั้น ถ้านำไปแสดงในที่ประชุมก็อาจ ทำให้ผู้ชมไม่สนใจ การตกแต่งสไลด์จึงเป็นวิธีหนึ่งที่ช่วยดึงความสนใจของผู้ชมไว้ แต่ก็ต้องไม่มากเกิน ไปจนทำให้ผู้ชมสับสน ซึ่งการตกแต่งสไลด์นั้นต้องอาศัยเครื่องมือที่จำเป็น 3 อย่างคือ
1. Template (แม่แบบ) คือแบบสไลด์สำเร็จรูปหรือแม่แบบที่ PowerPoint เตรียมไว้ให้มีทั้งลวด ลาย สี ฟอนต์และขนาดตัวอักษร ช่วยให้การแต่งสไลด์ได้รวดเร็วและประหยัดเวลามากขึ้น
2. Color Schemes (โครงร่างสี) คือกลุ่มของสีที่มีอยู่ด้วยกัน 8 สี ที่ออกแบบมาให้ใช้กับส่วนประกอบต่างๆ ในสไลด์ เช่น สีที่ใช้กับข้อความและเส้น, พื้นหลัง, เงา, หัวเรื่องและอื่นๆ ซึ่งมีให้เลือกหลายชุดด้วยกันและจะแตกต่างกันไปเมื่อเลือกแม่แบบที่ต่างกัน
3. Master (ต้นแบบ) ช่วยให้การแต่งสไลด์ต่างๆ มีมาตรฐานเดียวกัน เช่น กำหนดฟอนต์และ ขนาดของข้อความที่เป็นรายการย่อยครั้งเดียวในสไลด์ที่เป็นต้นแบบ ก็จะมีผลต่อทุกๆ สไลด์ แต่ถ้าจะทำ ให้แผ่นสไลด์ใดๆ แตกต่างจากสไลด์อื่น ก็ให้แต่งที่สไลด์แผ่นนั้นๆ แทน |