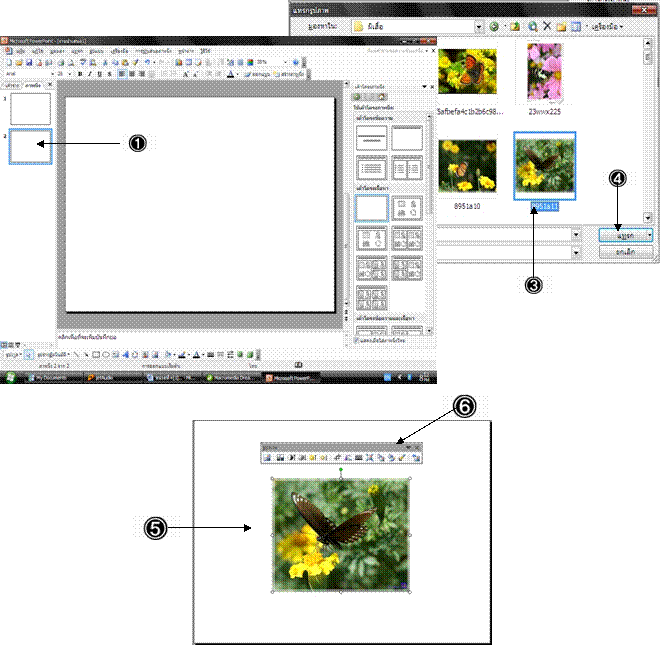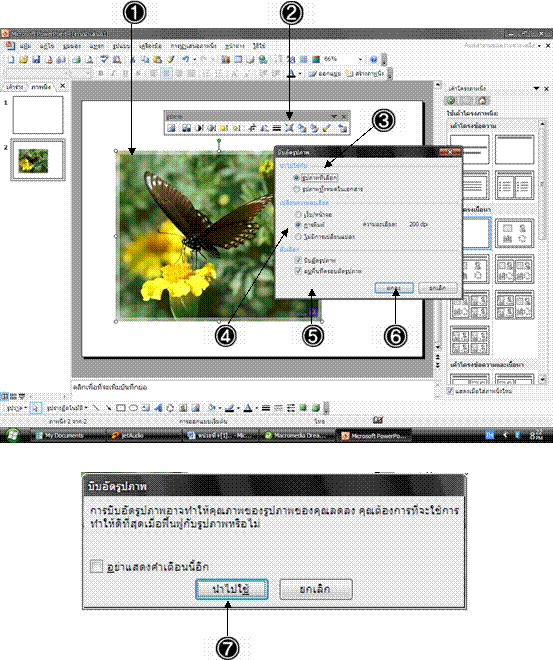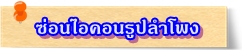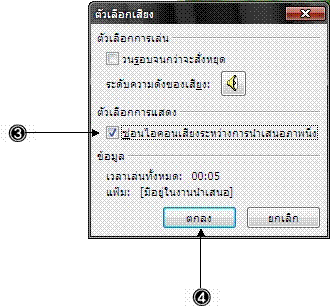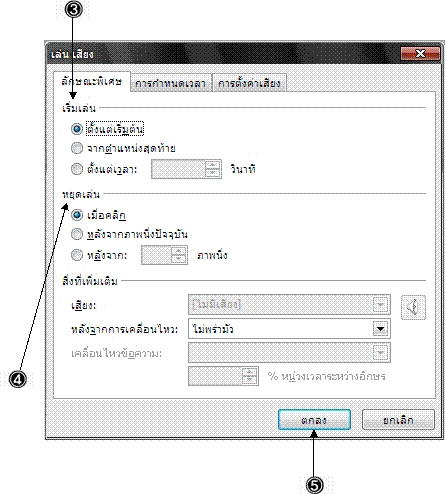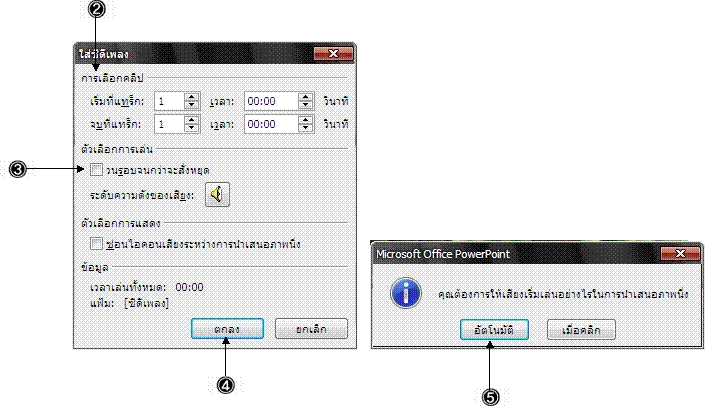|
แนวคิด |
แบบทดสอบก่อนเรียน..>> |
|
แทรกรูปภาพจากแฟ้ม |
|
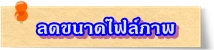 |
ภาพที่นำมาใส่ในสไลด์อาจเป็นภาพที่มีขนาดไฟล์ใหญ่มาก ซึ่งจะมีผลทำให้ไฟล์นำเสนอมีขนาดใหญ่ตามไปด้วย อาจเลือกลดขนาดของไฟล์ลงเพื่อให้เหมาะสมกับงานที่จะนำไปใช้ โดยการลดความละเอียดของภาพลงหรือลบส่วนที่ซ่อนไว้ (crop) หรือเลือกทั้ง 2 แบบดังนี้ 1. คลิกเลือกภาพที่จะลดขนาด หรือถ้าจะเลือกหลายรูป ให้กดคีย์ Shift ค้างไว้แล้วคลิกเลือกทีละรูป 2. คลิกปุ่ม Compress Pictures (บีบอัดรูปภาพ) 3. คลิกเลือกว่าต้องการลดขนาดให้กับรูปภาพใดบ้าง
|
|
4. คลิกเลือกลดความละเอียดของภาพลง ตามลักษณะของงานที่จะนำไปใช้
5. คลิก Compress pictures ( บีบอัดรูปภาพ )
6. คลิก OK ( ตกลง )
|
|
1.เลือก Insert (แทรก) >> Movies and Sounds (ภาพยนตร์และเสียง) >> Sound from Clip Organizer (เสียงจาก Clip Organizer)
4.ดับเบิลคลิกเพื่อลองฟังเสียง (ถ้าจะลบให้คลิกแล้วกด Delete) |
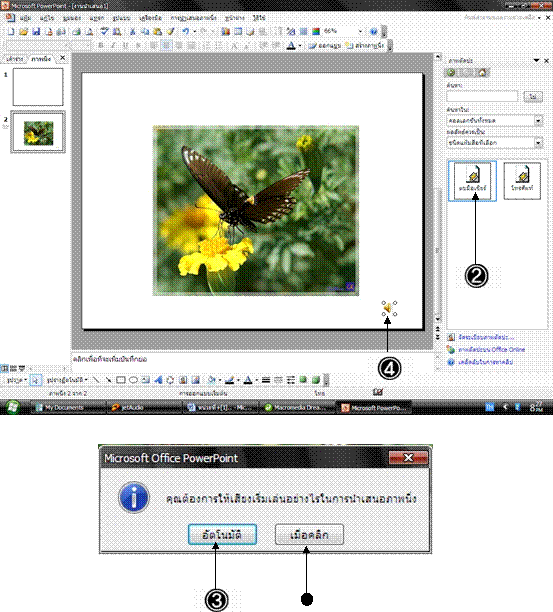 |
|
ขณะฉายสไลด์ หากไม่ต้องการให้แสดงไอคอนรูปลำโพง ก็สามารถจะซ่อนได้ ดังนี้ 1.คลิกขวาที่ไอคอนรูปลำโพง |
|
|
ไฟล์เสียงที่ใส่ในสไลด์สามารถกำหนดให้เล่นทันทีที่ฉายสไลด์ หรือเมื่อคลิกที่ไอคอนรวมทั้งกำหนดเวลาที่จะหยุดเล่น ซึ่งทำได้หลายแบบด้วยกัน ดังนี้ 1. คลิกขวาที่ไอคอนของไฟล์เสียงที่ต้องการ แล้วคลิก Custom Animation (การเคลื่อนไหวที่กำหนดเอง) 2. คลิกที่ลูกศรของไฟล์นั้น แล้วคลิก Effect Options (ตัวเลือกลักษณะพิเศษ) 3. กำหนดตำแหน่งเสียงในไฟล์ว่าจะเริ่มเล่นตรงไหน
|
|
4. กำหนดเหตุการณ์ที่จะให้หยุดเล่นไฟล์เสียงนี้
5. คลิกปุ่ม OK ( ตกลง ) |
|
|
|
|
|
|
| หน่วยที่... | 1 | 2 | 3 | 4 | 5 | 6 | 7 | 8 | 9 | 10 | 11 |